dddddddddddddd
December 1, 2012
November 17, 2012
How to Fix Commandos: running too fast problem.
The Problem
Because the game was originally written for very slow PCs (Minimum Requirements: Pentium-133,RAM: 16 MB, Hard Drive : 100 MB) when you try to run it on a modern computer it runs too fast, everything appears in fast forward almost. The save game function is also disabled, and believe me you need to save a lot in this game.
In AGL, Click Options >> Add Game
In the main Tab set the name to Commandos or anything really.
In the Options Tab in the game EXE field, browse to where your Commandos.exe is installed and select it.
In CPU Mode settings slow down the CPU by some percentage, I put 50%, but it will depend on how powerful your CPU is.
Advanced game loader works really well, it doesn’t try to occupy the CPU, unlike some other CPU slow down software, which really heats up the CPU .
Because the game was originally written for very slow PCs (Minimum Requirements: Pentium-133,RAM: 16 MB, Hard Drive : 100 MB) when you try to run it on a modern computer it runs too fast, everything appears in fast forward almost. The save game function is also disabled, and believe me you need to save a lot in this game.
In AGL, Click Options >> Add Game
In the main Tab set the name to Commandos or anything really.
In the Options Tab in the game EXE field, browse to where your Commandos.exe is installed and select it.
In CPU Mode settings slow down the CPU by some percentage, I put 50%, but it will depend on how powerful your CPU is.
Advanced game loader works really well, it doesn’t try to occupy the CPU, unlike some other CPU slow down software, which really heats up the CPU .
Fix your Commandos Saving/Loading + Creating a profile problem
Okay I believe I have found out the solution to this major problem.
I will explain all the steps I did verbatim while providing pictures for people who need visuals.
1) First off I went to to the 'common' folder and opened up the game folder. Your goal here is to find the comandos.cfg file which is located within the OUTPUT folder.
Image before Editing
2) Once I opened the comandos.cfg file I added the following information to it.
Here is a picture of the edited file.
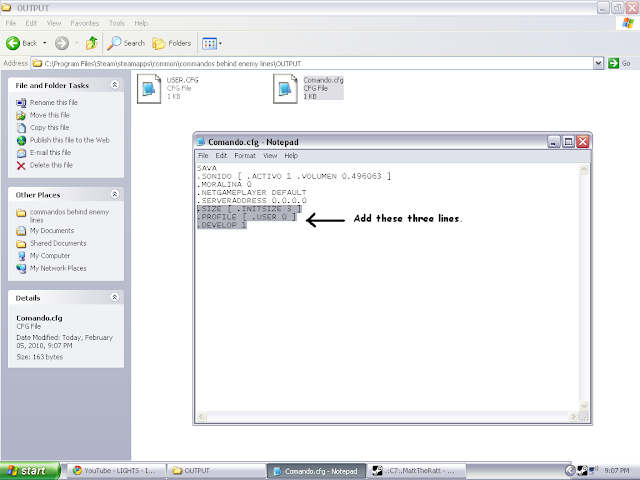
3) I then saved and went back into the game, being greeted by this.
Can some of you people please try this and tell me if it works. I wish you all good luck.
Quote
1) Remove the write protection from your Commandos folder
(Right-click the folder -> "Properties" -> "General" tab -> uncheck "Read Only" -> OK)
2) Make sure you save the file as comandos.cfg - not comandos.cfg.txt!
I will explain all the steps I did verbatim while providing pictures for people who need visuals.
1) First off I went to to the 'common' folder and opened up the game folder. Your goal here is to find the comandos.cfg file which is located within the OUTPUT folder.
Image before Editing
2) Once I opened the comandos.cfg file I added the following information to it.
Quote:
|
.SIZE [ .INITSIZE 3 ] .PROFILE [ .USER 0 ] .DEVELOP 1 |
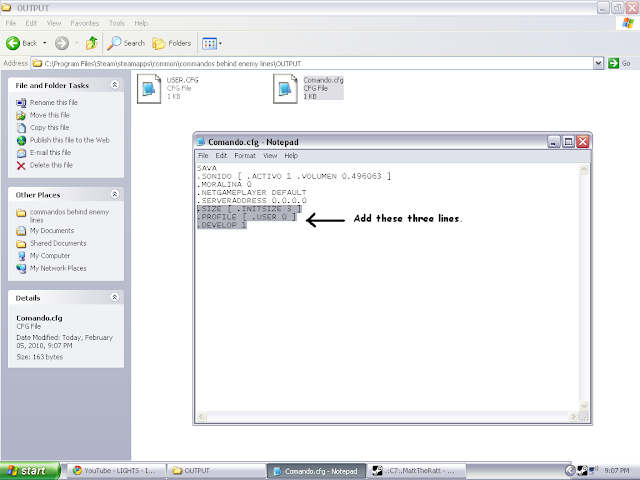
3) I then saved and went back into the game, being greeted by this.
Can some of you people please try this and tell me if it works. I wish you all good luck.
Quote
1) Remove the write protection from your Commandos folder
(Right-click the folder -> "Properties" -> "General" tab -> uncheck "Read Only" -> OK)
2) Make sure you save the file as comandos.cfg - not comandos.cfg.txt!
November 15, 2012
September 9, 2012
How to Change Date Format in Crystal Report
Right click on datetime field (i.e you are using in your Crystal report) and then select Find in Formulas.
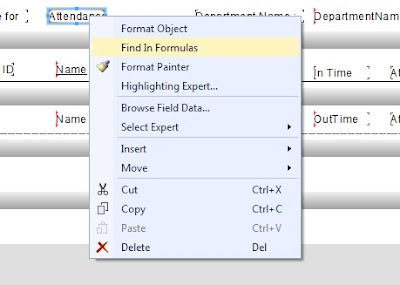
A formula workshop window will open.
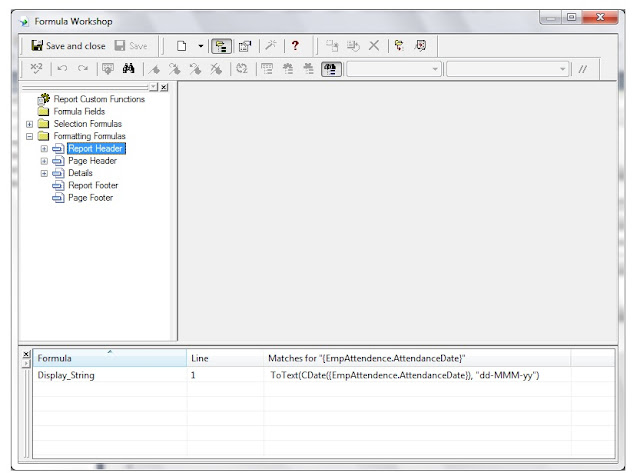
Now expand Formatting Formulas and also expand your report section which contains your date field. In my case, it is Report Header.
In Report Header (i.e., search your date field), then right click on it and select New Formatting Formula.
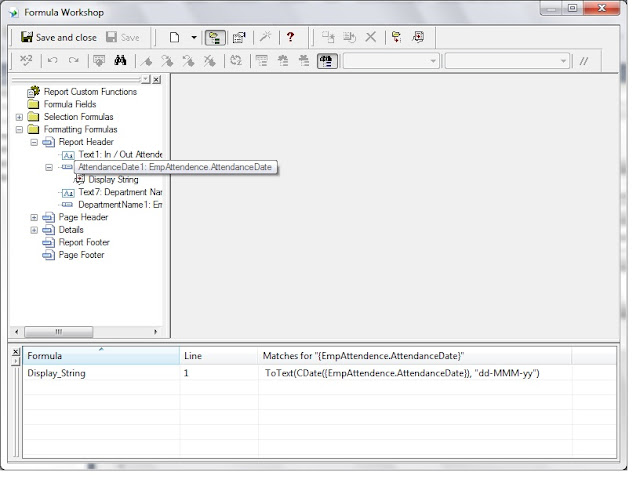
In this window, select Display String and press Use Editor Button.
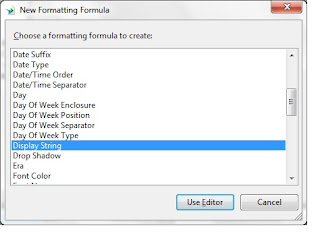
Type
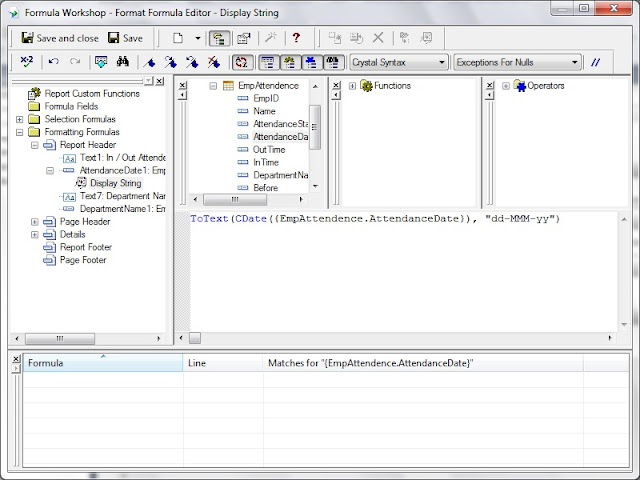
Now Press Save and Close Button on top left of Format Formula Editor Window.
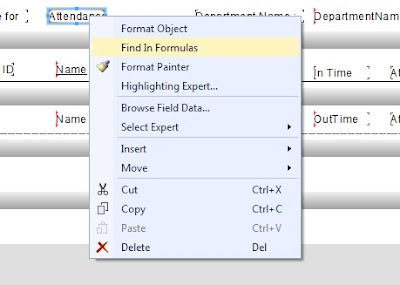
A formula workshop window will open.
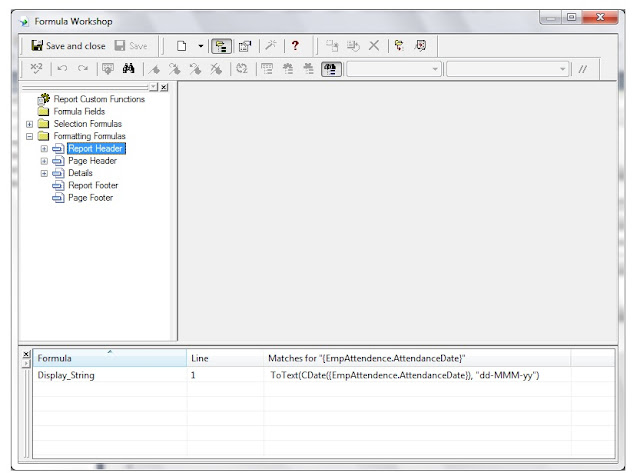
Now expand Formatting Formulas and also expand your report section which contains your date field. In my case, it is Report Header.
In Report Header (i.e., search your date field), then right click on it and select New Formatting Formula.
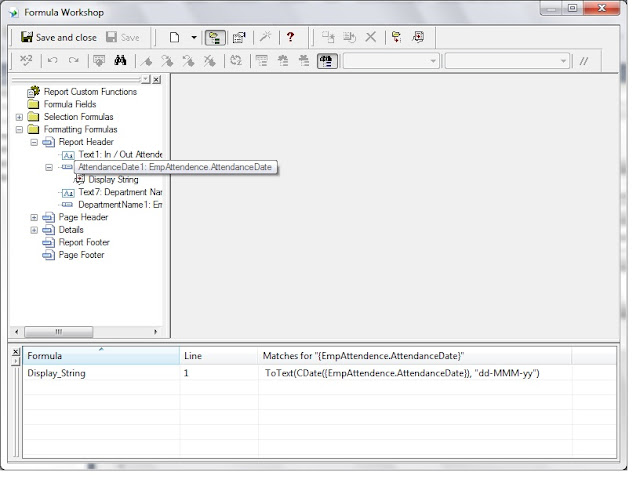
In this window, select Display String and press Use Editor Button.
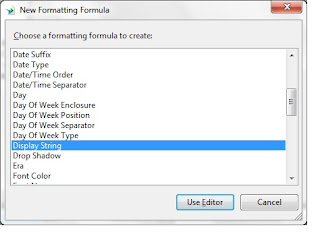
Type
ToText(CDate({TableName.FieldName}), "dd-MMM-yy") in formula Editor window.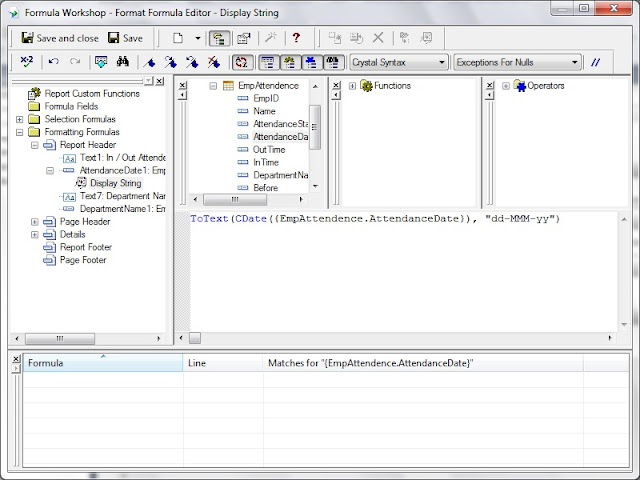
Now Press Save and Close Button on top left of Format Formula Editor Window.
May 19, 2012
Turbo C for Windows 7 download with Full Screen Support
1. Install the software DOSBox version 0.74
2. Create a folder,for example "Turbo" (C:\Turbo
3. Download and extract TC into the Turbo folder (c:\Turbo\):
4. Run the DOSBox 0.74 from the icon located on the desktop:
5. Type the following commands at the command prompt [Z]: mount d c:\Turbo\ [The folder TC is present inside the folder Turbo]
Now you should get a message which says: Drive D is mounted as a local directory c:\Turbo\
6. Type d: to shift to d:
7. Next follow the commands below:
cd tc
cd bin
tc or tc.exe [This starts you the Turbo C++ 3.0]
8. In the Turbo C++ goto Options>Directories> Change the source of TC to the source directory [D] ( i.e. virtual D: refers to original c:\Turbo\ . So make the path change to something like D:\TC\include and D:\TC\lib respectively )
Please note:
When you exit from the DosBox [precisely when u unmount the virtual drive where Turbo C++ 3.0 has been mounted] all the files you have saved or made changes in Turbo C++ 3.0 will be copied into the source directory(The directory which contains TC folder)
Don’t use shortcut keys to perform operations in TC because they might be a shortcut key for DOSBOX also . Eg : Ctrl+F9 will exit DOSBOX rather running the code .
2. Create a folder,for example "Turbo" (C:\Turbo
3. Download and extract TC into the Turbo folder (c:\Turbo\):
4. Run the DOSBox 0.74 from the icon located on the desktop:
5. Type the following commands at the command prompt [Z]: mount d c:\Turbo\ [The folder TC is present inside the folder Turbo]
Now you should get a message which says: Drive D is mounted as a local directory c:\Turbo\
6. Type d: to shift to d:
7. Next follow the commands below:
cd tc
cd bin
tc or tc.exe [This starts you the Turbo C++ 3.0]
8. In the Turbo C++ goto Options>Directories> Change the source of TC to the source directory [D] ( i.e. virtual D: refers to original c:\Turbo\ . So make the path change to something like D:\TC\include and D:\TC\lib respectively )
Please note:
When you exit from the DosBox [precisely when u unmount the virtual drive where Turbo C++ 3.0 has been mounted] all the files you have saved or made changes in Turbo C++ 3.0 will be copied into the source directory(The directory which contains TC folder)
Don’t use shortcut keys to perform operations in TC because they might be a shortcut key for DOSBOX also . Eg : Ctrl+F9 will exit DOSBOX rather running the code .
April 3, 2012
Change your XP service pack 2 to 3 without installation
Guys,
Now days most of the software and New games don't run on XP Service pack 2 so, here is the super way to change windows XP service pack 2 to service pack 3 without any installation or formatting.
Below are the simple steps.
Step 1: Run Regedit by Clicking on Start -> Run , type in regedit and press enter
Step 2: Make a backup of your registry (just in case)
Step 3: Browse to "HKEY_LOCAL_MACHINE\SYSTEM\ CurrentControlSet\ Control\ Windows"
Step 4: Modify the value of "CSDVersion" from "0x00000200" (SP2) to the Windows XP SP3 value of "0x00000300"
Step 5: Close registry editor
Step 6: Reboot
Hope It Helps!!!
Now days most of the software and New games don't run on XP Service pack 2 so, here is the super way to change windows XP service pack 2 to service pack 3 without any installation or formatting.
Below are the simple steps.
Step 1: Run Regedit by Clicking on Start -> Run , type in regedit and press enter
Step 2: Make a backup of your registry (just in case)
Step 3: Browse to "HKEY_LOCAL_MACHINE\SYSTEM\ CurrentControlSet\ Control\ Windows"
Step 4: Modify the value of "CSDVersion" from "0x00000200" (SP2) to the Windows XP SP3 value of "0x00000300"
Step 5: Close registry editor
Step 6: Reboot
Hope It Helps!!!
March 18, 2012
Get Vista Style Drive Icons in Windows XP
One of the nice little features in Windows Vista that you don’t think about is the graph of drive space for your drive icons, so you can visually see at a glance how much space is used. There’s no reason to upgrade for this feature, especially since some programmers created a small utility for XP that gives you the same functionality.
You’ll notice the new icon looks very similar to the ones in Vista, but the more interesting addition is the new bar under the icon that gives you a tiny graph of the current drive space.
The graph will show up on most of the icon sizes other than the details view.
You’ll notice the new icon looks very similar to the ones in Vista, but the more interesting addition is the new bar under the icon that gives you a tiny graph of the current drive space.
The graph will show up on most of the icon sizes other than the details view.
When your drive is running low on space the graph will turn red to indicate that you should probably stop downloading so much.
You can see in task manager that it really doesn’t use all that much memory.March 13, 2012
We shall make a folder locked making password protected also hidden, so that any third-party can not access its contents. There are tons of software, available in the market to hide or lock your folder in Windows. But if some thing can be done without the help of a software then why should you use one? In this article, I’ve described the process to lock the folder by creating a simple Batch file.
2. Save the file as “Key.bat”. You are done. When you’ll double-click on the Key.bat file for first time, a folder “Confidential” will be automatically created. You can move all your confidential data in that folder.

Now to lock the folder just double-click on the file “Key”. You will get a confirmation message in Command Prompt. Type “y” to confirm. Now the folder “Confidential” will be locked and hidden.

If you want to get access to the contents of the folder then again double-click on the batch file, you have created. Immediately you will be prompted to enter your password. After that you can get access to the folder “Confidential”.

By this process you can password protect the folder and no body can get access to the folder without the password. But still there is some risk. If some body is a computer savvy then he can easily retrieve the password from your batch file. He can easily find the password by choosing “Edit” option from the right-click context menu.
So, to prevent from that option you can make an executable file of the batch file. The facility of the executable file is that no body can’t see the source code of an exe file. Here I’ve described the process of converting the batch file to executable(.exe) file.
At first you need a compiler that compiles the batch file to an executable file.
1. Download Bat to Exe converter
2. Now run the application and put the source path of the batch file, then the target executable file name with location.

3. Click on “Compile” button.
That’s all. Delete the batch file “key.bat”. You can now protect or access the folder by using the exe file (key.exe). Your data is now fully protected.
The above method works in XP, Vista and Windows 7.
How to create the batch file to lock a folder
1. Copy and paste the following codes in a notepad file.cls
@ECHO OFF
title Folder Confidential
if EXIST "Control Panel.{21EC2020-3AEA-1069-A2DD-08002B30309D}" goto UNLOCK
if NOT EXIST Confidential goto MDLOCKER
:CONFIRM
echo Are you sure you want to lock the folder(Y/N)
set/p "cho=>"
if %cho%==Y goto LOCK
if %cho%==y goto LOCK
if %cho%==n goto END
if %cho%==N goto END
echo Invalid choice.
goto CONFIRM
:LOCK
ren Confidential "Control Panel.{21EC2020-3AEA-1069-A2DD-08002B30309D}"
attrib +h +s "Control Panel.{21EC2020-3AEA-1069-A2DD-08002B30309D}"
echo Folder locked
goto End
:UNLOCK
echo Enter the Password to unlock folder
set/p "pass=>"
if NOT %pass%== Replace this Red portion with your password goto FAIL
attrib -h -s "Control Panel.{21EC2020-3AEA-1069-A2DD-08002B30309D}"
ren "Control Panel.{21EC2020-3AEA-1069-A2DD-08002B30309D}" Confidential
echo Folder Unlocked successfully
goto End
:FAIL
echo Invalid password
goto end
:MDLOCKER
md confidential
echo Confidential created successfully
goto End
:End
2. Save the file as “Key.bat”. You are done. When you’ll double-click on the Key.bat file for first time, a folder “Confidential” will be automatically created. You can move all your confidential data in that folder.
Now to lock the folder just double-click on the file “Key”. You will get a confirmation message in Command Prompt. Type “y” to confirm. Now the folder “Confidential” will be locked and hidden.
If you want to get access to the contents of the folder then again double-click on the batch file, you have created. Immediately you will be prompted to enter your password. After that you can get access to the folder “Confidential”.
By this process you can password protect the folder and no body can get access to the folder without the password. But still there is some risk. If some body is a computer savvy then he can easily retrieve the password from your batch file. He can easily find the password by choosing “Edit” option from the right-click context menu.
So, to prevent from that option you can make an executable file of the batch file. The facility of the executable file is that no body can’t see the source code of an exe file. Here I’ve described the process of converting the batch file to executable(.exe) file.
At first you need a compiler that compiles the batch file to an executable file.
1. Download Bat to Exe converter
2. Now run the application and put the source path of the batch file, then the target executable file name with location.
3. Click on “Compile” button.
That’s all. Delete the batch file “key.bat”. You can now protect or access the folder by using the exe file (key.exe). Your data is now fully protected.
The above method works in XP, Vista and Windows 7.
How to Close Parent Form from Child Form in Windows Forms 2.0
With the MSDN forums flooded with similar questions, I decided to dedicate an article for the subject. In this article, we will create two forms, a parent and a child and then open the child form using the Parent Form. When the child form closes, we will close the Parent form too. Let us see how.
Step 1: Create a new Windows application. Open Visual Studio 2005 or 2008. Go to File > New > Project > Choose Visual Basic or Visual C# in the ‘Project Types’ > Windows Application. Give the project a name and location > OK.
Step 2: Add a new form to the project. Right click the project > Add > Windows Forms > Form2.cs > Add.
Step 3: Now in the Form1, drag and drop a button ‘btnOpenForm’ and double click it to generate an event handler. Write the following code in it. Also add the frm2_FormClosed event handler as shown below:
C#
private void btnOpenForm_Click(object sender, EventArgs e)
{
Form2 frm2 = new Form2();
frm2.FormClosed += new
FormClosedEventHandler(frm2_FormClosed);
FormClosedEventHandler(frm2_FormClosed);
frm2.Show();
this.Hide();
}
private void frm2_FormClosed(object sender,
FormClosedEventArgs e)
FormClosedEventArgs e)
{
this.Close();
}
VB.NET
Private Sub btnOpenForm_Click(ByVal sender As Object, ByVal
e As EventArgs)
e As EventArgs)
Dim frm2 As Form2 = New Form2()
AddHandler frm2.FormClosed, AddressOf
frm2_FormClosed
frm2_FormClosed
frm2.Show()
Me.Hide()
End Sub
Private Sub frm2_FormClosed(ByVal sender As Object, ByVal e
As FormClosedEventArgs)
As FormClosedEventArgs)
Me.Close()
End Sub
The trick in this code is to create the FormClosedEventHandler delegate which represents the method that handles a FormClosed event, in our case, for Form2. We then subscribe to this event. So whenever Form2 closes, we close the parent form Form1 too.
That’s it. That was simple. Thanks to a guy called Anderj who shared this idea.
I hope you liked the article and I thank you for viewing it.
February 13, 2012
February 5, 2012
January 31, 2012
January 29, 2012
January 21, 2012
January 19, 2012
January 18, 2012
January 17, 2012
January 14, 2012
January 11, 2012
January 3, 2012
Subscribe to:
Comments (Atom)













.jpg)














